The ribbon contains actions relevant for a given page. You can customize the ribbon to optimize work processes and preferences. For example, if you frequently use the Dimensions window, then you can add the Dimensions action to the Process actions group. You can also remove actions that you never use from the ribbon for an easier overview.
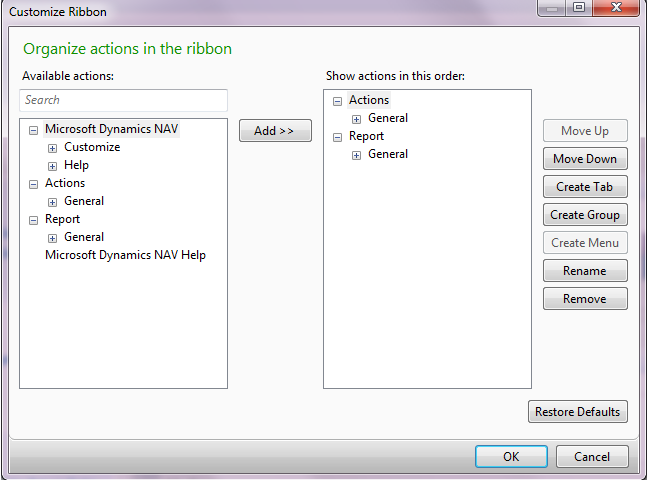
 Note Note |
|---|
| When you are working in the Customize Ribbon window, the placement of the cursor is very important. Whether you create a new tab, new groups, or move actions, make sure that the cursor is positioned where you want these actions to occur in the hierarchy. |
You can follow these steps to customize the ribbon:
-
Add, rename, or remove tabs, groups, actions, and menus.
-
Change the order of actions.
-
Restore the ribbon to its default setting.
The following procedures describe how to perform these tasks working with groups, but the same steps also apply to working with tabs.
 Important Important |
|---|
Be aware of the following limitations when you customize the ribbon.
|
 Important Important |
|---|
| Any customization that alters the ribbon could affect the guidance provided in the Microsoft Dynamics NAV Help. The version of Microsoft Dynamics NAV that you are using may differ from what is documented in the Help. If you have customized the Microsoft Dynamics NAV ribbon, you can return to the version which is documented in Help. If your system administrator has configured your ribbon, contact your system administrator to discuss any changes that you want in the ribbon. For more information, see Resetting Personalization and Configuration Settings. |
To start customizing the ribbon
On a page with a ribbon, choose the Application Menu, then choose Customize, and then choose Customize Ribbon.
To filter for actions
In the Available actions field, type to filter for the action type that you want to add. The list of available actions is filtered as you type.
To add a new group
On the right side of the window, choose the Create Group button.
Enter the name of the new group.
To rename an existing group
Select a group to rename, and on the right side of the window, choose the Rename button.
Enter a new name for the group.
To remove an existing group
Select a group to remove, and on the right side of the window, choose the Remove button.
To add an action to a group
Select a group to move the action into.
Locate the action under Available actions, and choose the Add button.
To create a menu of actions
On the right side of the window, choose the Create Menu button.
Enter the name of the new menu.
Move actions from Available Actions into the new menu.
To change the order of actions
Select the action to move, and then choose the Move up or Move down button several times to move the action to the desired location in the hierarchy.
To restore default settings
Choose Restore Defaults, and then choose the OK button.
 Warning
Warning When you use Restore Defaults, the ribbon is reset to its original setting and all customizations are lost for the current page.
 Tip Tip |
|---|
For more information about how to work with fields and columns, see Work with Data. For more information about how to find specific pages, see Search. |





