The ribbon is organized into tabs and groups and contains actions that are important to the user in a given context. The ribbon is available from most page types, and it is visible by default.
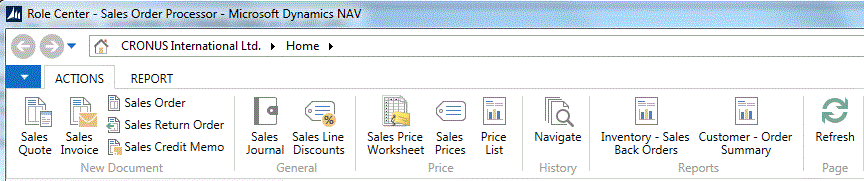
Use Ctrl+F1 to toggle between collapsing and expanding the ribbon. This creates more space for the current page to display. To expand the ribbon, use Ctrl+F1 again. To navigate in the ribbon, you can either use the mouse or keyboard shortcuts. Press the Alt key to display access keys in the ribbon. For more information, see Keyboard Shortcuts.
Customizing the Ribbon
From all pages where the ribbon is visible, the ribbon can be customized to help you be more productive. You can create custom tabs and groups to contain actions that you frequently use. You can remove actions that you never use and you can rename actions, tabs, and groups to suit your needs. For more information, see How to: Customize the Ribbon.
 Important Important |
|---|
| Any customization that alters the ribbon could affect the guidance provided in the Microsoft Dynamics NAV Help. The version of Microsoft Dynamics NAV that you are using may be different than what is documented in the Help. If you have customized the Microsoft Dynamics NAV ribbon, you can return to the version which is documented in Help. If your system administrator has configured your ribbon, consult with the system administrator to discuss any changes that you want in the ribbon. For more information, see Resetting Personalization and Configuration Settings. |
Sizing the Ribbon
In the Customize Ribbon window, you can organize and display actions as you want them to appear in the ribbon. For actions that are used often, it can be a good idea to display these with larger icons. By default, many actions, such as the New action on a page, are always displayed with a large icon, provided that there is sufficient space available in the ribbon. Space is controlled by the default sizing strategy, which means that some actions that appear first in a group in a ribbon tab are shown in large size. However, even though you have customized some actions to display a large icon, this behavior can be changed when you size the Microsoft Dynamics NAV window. For typical use, the default sizing strategy of the ribbon will lay out action icons effectively while maintaining a nice appearance and behavior in the ribbon.
Promoted Actions
If you customize the ribbon from the Customize Ribbon window, some actions may not have the sizing button available. This button is labeled Default Icon Size. The Default Icon Size button lets you display an action icon as the default size, small or large. The label of the button changes when small or large is selected. In some cases, the action can be a promoted action if the PromotedIsBig property is set to Yes in the Microsoft Dynamics NAV Development Environment. If an action has this setting, this takes precedence over the choices in the Customize Ribbon window.





