This topic applies to Microsoft Dynamics NAV C5 Denmark.
Products are the basis of your business, the goods or services that you trade in. Each product must be registered as an item card.
 Note Note |
|---|
| In Microsoft Dynamics C5 2014, a product is referred to using the term ďitemĒ. |
Item cards hold the information that is required to buy, store, sell, deliver, and account for products. The item card can be of type Inventory or Service to specify if the product is product is a physical unit or labor time unit. Apart from some fields that relate to the physical aspects of an item, all fields on an item card function in the same way for inventory items and services. For more information about selling an item, see How to: Invoice Sales.
If item templates exist for different item types, then a window appears automatically when you create a new item card from where you can select an appropriate item template. If only one item template exists, then new item cards always use that template.
The item description is not saved and reused on templates.
 Note Note |
|---|
| For this procedure, there is information about how to manually fill in all the fields on an item card, as if no item template exists. However, steps 2 through 4 and steps 17 through 21 describe how to use the Item Template window. |
To fill a new item card
On the Role Center, choose Items to open the list of existing items.
On the Home tab, in the New group, choose New.
If only one item template exists, then a new item card opens with fields filled with information from the template. Only the Description field is empty.
If more than one item template exists, then a window with available item templates automatically opens. In that case, follow the next step.
Select an item template, and then choose the OK button. A new item card opens with fields filled with information from the template. Only the Description field is empty. You can edit all fields.
If you want to create a new item card, without using a template, follow the next step.
In the list of item templates, choose the Blank Item Card template. An empty item card opens.
Follow steps 6 through 14 to fill all fields on the item card manually.
In the Description field, enter the name of the item.
In the Blocked field, specify if transactions with the item should be blocked, for example, because the item is in quarantine.
Specify if the item card represents a physical item (Inventory) or a service (Service).
In the Base Unit of Measure field, select the unit in which the item is handled by default, for example, PCS if you store a physical item in pieces. This field is required.
The Inventory field specifies the itemís current inventory as the sum of items on stock plus items on purchase orders. Choose the field to view the history of negative and positive transactions that make up the inventory.
In the Stockout Warning field, specify if a warning is displayed when you enter a quantity on a sales document that brings the itemís inventory below zero.
In the Prevent Negative Inventory field, specify if you can post a transaction that will bring the itemís inventory below zero.
Select the Automatic Ext. Texts check box to always insert the itemís extended description on document lines.
Fill in the fields on the Price FastTab as described in the following table.
Field Description Unit Price
Specify the price that you want to sell the item at.
The value that you enter may be modified according to your selection in the Price/Profit Calculation field.
 Note
Note In addition to the unit price that you specify in this field, you can set up special prices on the Sales Prices and Sales Line Discounts FastTab. For more information, see step 14. Price Includes VAT
Specify if cost, price, and amount fields on purchase and sales invoice lines for this item should be shown with or without VAT.
Price/Profit Calculation
Specify if the profit percentage or unit price are calculated, or if neither calculation is performed. The following options exist.
- Profit=Price-Cost: The value in the Profit % field is calculated as follows:

- Price=Cost+Profit: The value in the Unit Price field is calculated as follows:
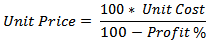
- No relationship: Neither the Profit % field nor the Unit Price field are calculated.
Profit %
Specify the profit margin that you want to sell the item at.
The value that you enter may be modified according to your selection in the Price/Profit Calculation field.
Allow Invoice Disc.
Specify if the item should be included in the calculation of an invoice discount on documents where the item is traded.
For more information, see How to: Set Up Invoice Discount Terms.
Item Disc. Group
Specify an item group code that can be used as a criterion on the Sales Prices and Sales Line Discounts FastTab to grant a discount. For more information, see step 14.
- Profit=Price-Cost: The value in the Profit % field is calculated as follows:
Fill in the fields on the Cost FastTab as described in the following table. If the FastTab is not visible, on the Home tab, in the View group, choose Setup.
Field Description Costing Method
Specify how the itemís cost flow is recorded and whether an actual or budgeted value is capitalized and used in the cost calculation.
The field is set to Standard and cannot be changed.
Unit Cost
Specifies the most recent average cost for one unit of the item. After each sale, the unit cost is updated by automatic cost adjustment.
Indirect Cost Percentage
Specify the percentage of the item's last purchase cost that includes indirect costs, such as freight associated with the purchase of the item.
Last Purchase Cost
Enter your initial purchase price for the item.
The field is updated with the itemís most recent purchase cost as invoiced by your vendor in the last posted purchase invoice for the item.
Fill in the fields on the Financial Details FastTab as described in the following table. If the FastTab is not visible, on the Home tab, in the View group, choose Setup.
Field Description Gen. Prod. Posting Group
Specify the itemís trade type to link transactions made for this item with the appropriate general ledger account according to the general posting setup.
The combination of the general product posting group that is assigned to your items and the general business posting group that is assigned to your customers determines which general ledger accounts the sales invoice entries are posted to.
This field is required.
VAT Prod. Posting Group
Specify the itemís VAT specification to link transactions made for this item with the appropriate general ledger account according to the VAT posting setup.
This field is required.
Inventory Posting Group
Specify the itemís inventory type to link business transactions made for the item with the appropriate inventory account in the general ledger according to the inventory posting setup.
This field is required.
On the Sales Prices and Sales Line Discounts FastTab, define special prices or discounts that you grant for the item if certain criteria are met, such as customer, minimum order quantity, or ending date. Each row represents a special price or line discount. Each column represents a criterion that must apply to warrant the special price that you enter in the Unit Price field, or the line discount that you enter in the Line Discount % field. For more information, see the tooltip for each column, which represents a price or discount criterion.
If you want to use this item card as a template when you create new item cards, then proceed to save it as an item template.
On the Actions tab, in the Data Template group, choose Save as Template. The Item Template window opens showing the item card as a template.
In the Template Name field, enter a descriptive name for the type of items that can be created by using this template.
To reuse dimensions in templates, on the Home tab, in the Master Data group, choose Dimensions. The Dimension Templates window opens showing any dimension codes that are set up for the item.
Edit or enter dimension codes that will apply to new item cards created by using the template.
When you have completed the new item template, choose the Close button.
The item template is added to the list of item templates, so that you can use it to create new item cards as described in steps 2 through 4.
The item is now registered, and the item card is ready to be used on business documents where you trade with the item. For more information, see How to: Invoice Sales or How to: Record Purchases.
 Tip Tip |
|---|
For more information about how to work with fields and columns, see Work with Data. For more information about how to find specific pages, see Search. |





